Adding a Table to Your Page
When you don't know how to position things on your page and you have something that you want in a specific spot or you want some columns, It's perfectly okay to use tables.
- OPEN Composer and your practice page.
- Think of a table as stacks of boxes, you can have 1 stack (column) of 1 box (cell) or you can have
100 stacks (columns) of 100 boxes (cells) aligned in rows. For most folks who want columns on their pages, they choose 2 or 3 stacks
and add boxes as they need them. You can even put a table inside another table. You can also add a single large box on
the top to contain a title and special boxes under that to contain column names.

- Open Composer and then open the page you created for the last lesson. I would like to add some columns so we can put a menu on the left, some links and contact information on the right and our main information in the center. CLICK just below the bottom line in your page. If there isn't a line there, CLICK at the end of your text and tap the ENTER key one time. In the icon bar at the top of Composer, CLICK the Table icon.
- We want 2 rows, 3 columns, 80% width and 0 border. NOTE that there is an Advanced button that we'll
use in a later lesson. CLICK OK.

- Now your page will show a table with dotted red lines. If we had chosen to put a border around it,
we would see it with solid lines of gray and black.
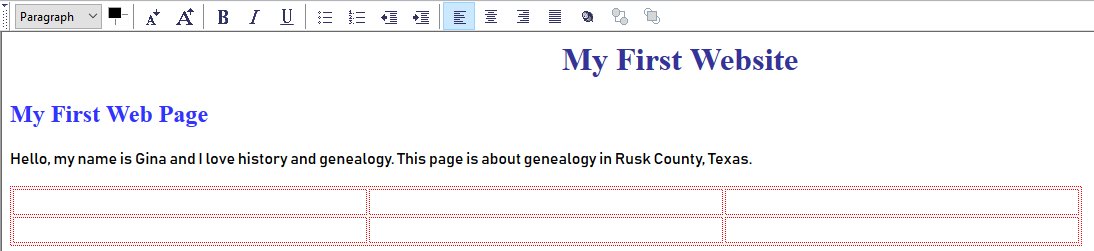
- * In the 2nd box in the 1st column, type My Menu.
* In the 2nd box in the 3rd column, type Contact Me.
* Now HIGHLIGHT your website title by clicking and dragging across it. Then CLICK the highlighted text and drag the whole thing into the 1st box in the middle column. It may take a couple of tries to get the hang of dragging items across a page but it's well worth the practice. It removes all the steps involved in Copy and Paste. Once you have the title moved, you can, highlight and drag the remaining text into the 2nd box in the middle column.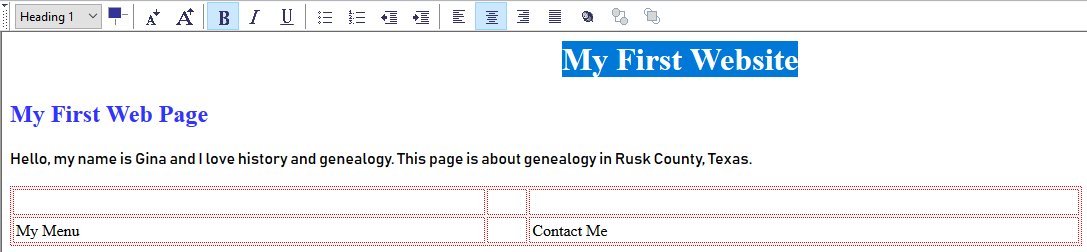



- CLICK the Save icon up above and then CLICK the Preview tab down below. When you're finished admiring it, click the Normal tab and go to the Next page.