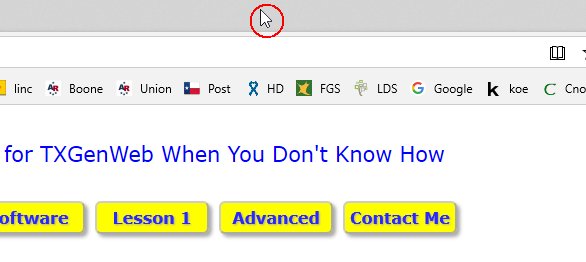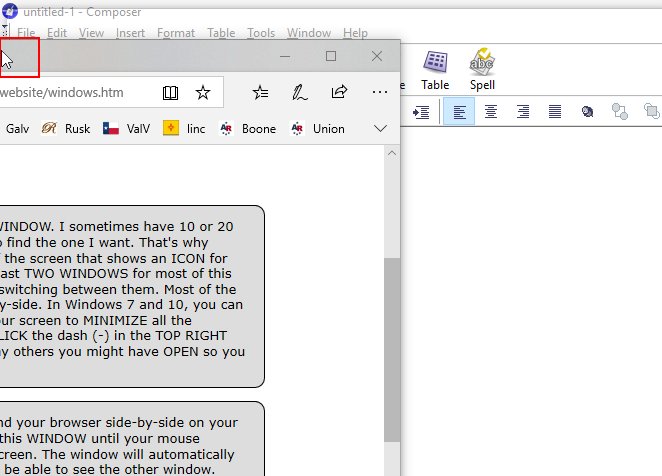Arrange Your Windows
- Each screen you see on a PC is called a WINDOW. I sometimes have 10 or 20 open all at once and it
can be daunting to find the one I want. That's why Windows includes a BAR at the bottom of the screen that shows an ICON
for each of them. You'll be working with at least TWO WINDOWS for most of this tutorial and need to be comfortable with
switching between them. Most of the time you can simply arrange them side-by-side. In Windows 7 and 10, you can CLICK in
the BOTTOM RIGHT corner of your screen to MINIMIZE all the WINDOWS you have OPEN. Otherwise, CLICK the dash (-) in the
TOP RIGHT corner to MINIMIZE this WINDOW and any others you might have OPEN so you can see your DESKTOP.
- If you prefer, you can open the tutorial and Composer (or FileZilla) side-by-side on your screen.
CLICK and DRAG on the TOP of this WINDOW until your
MOUSE POINTER touches the LEFT side of your screen. See instructions for Click-and-Drag here
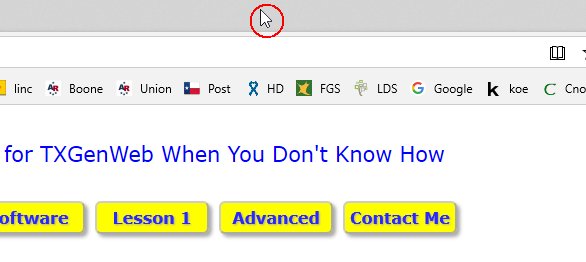
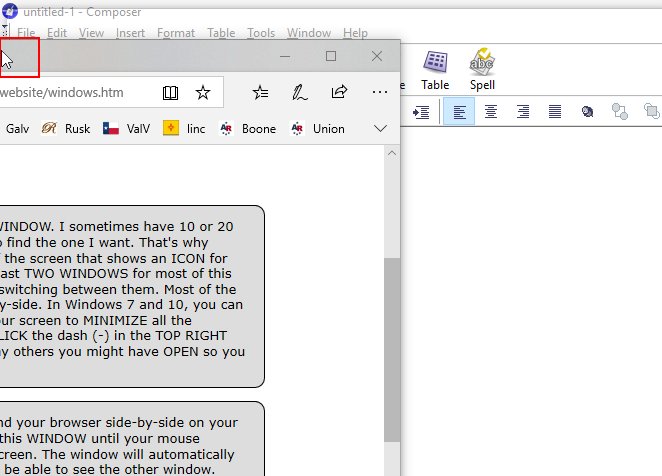
- The window will automatically fit itself to HALF of your screen and you'll be able to see
the other window. CLICK the other window to MAXIMIZE it.

- Most of the time this will size the 2nd window to the other half of the screen.
- If the 2nd window DOESN'T automatically fit itself to the other half of the screen, CLICK and DRAG on the TOP of the SECOND WINDOW until your
mouse pointer touches the RIGHT side of the screen. Now your windows are arranged side-by-side and you can read one and
work in the other. NOTE that, if you have more than TWO windows open, they will arrange themselves smaller. In other
words, 4 windows will shrink to 1/4 size so close any other windows to get this to work.